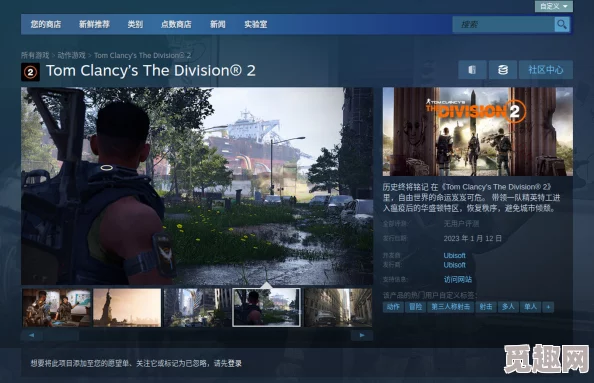win11打印机共享:了解如何在Windows 11系统中设置和管理打印机共享,以便多台设备能够方便地使用同一台打印机
【最新消息】微软宣布对Windows 11的最新更新将进一步增强打印机的兼容性和共享功能,使家庭和办公环境中的用户能够更加方便地共享打印资源。随着设备的日益增多,打印机共享的需求愈加明显,本文将详细介绍如何在Windows 11系统中设置和管理打印机共享,以方便多台设备使用同一台打印机。
打印机共享的初步设置
要在Windows 11中实现打印机共享,首先需要确保打印机已经正确连接到主电脑上并且可以正常工作。打开“设置”,进入“设备”,找到“打印机和扫描仪”选项。在此处,可以看到已连接的打印机。选择要共享的打印机,点击“管理”,然后选择“打印机属性”。
在打印机属性窗口中找到“共享”选项卡,勾选“共享此打印机”。为了便于其他用户识别,可以为打印机设置一个易于记忆的共享名称。完成设置后,点击“应用”和“确定”,这样就成功地共享了打印机。值得注意的是,共享打印机的主电脑需要保持开机状态,其他设备才能访问打印机。
许多用户对此功能表示满意。网友“科技达人”在评论中提到:“我之前一直为每台设备都配置打印机而烦恼,如今用共享打印机功能后,家庭办公方便多了。”
在其他设备上添加共享打印机
一旦打印机在主电脑上被共享,接下来就可以在其他Windows 11设备上添加这台共享打印机。打开“设置”,进入“设备”选项,再选择“打印机和扫描仪”。点击“添加打印机或扫描仪”,系统会自动搜索网络中的共享打印机。
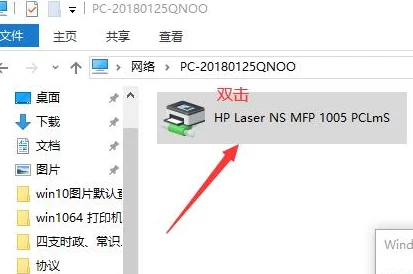
找到刚刚共享的打印机后,选择它并点击“添加设备”。系统将自动下载相应的驱动程序,这一过程通常非常迅速。一旦添加成功,用户就可以在新设备上直接使用共享的打印机,无需再次进行复杂的设置。网友“工作狂”对此分享道:“这个过程非常简单,不需要太多的技术知识,真是太方便了!”
故障排除与管理
在打印机共享过程中,可能会出现一些常见的问题。例如,其他设备无法找到共享打印机,或者打印失败。这时,可以尝试以下几种方法。首先,确保所有设备连接在同一网络上。此外,还需检查主电脑的防火墙设置,有时防火墙可能会阻止网络上的打印请求。
如果打印请求依旧失败,可以重新启动打印机和共享的主电脑,并再次尝试连接。对于一些高级用户,可以考虑更新打印机驱动程序,确保打印机与Windows 11的最新版本兼容。“用户支持者”分享了他的经验:“有时候只需更新驱动就能解决大问题。”
对于打印机的管理,Windows 11提供了全面的选项,用户可以在“设置”中查看打印队列,更改默认打印机,甚至设置打印机的首选项。社区中有用户建议定期检查打印机状态和墨水水平,以避免突然中断的打印需求。
关于打印机共享,这里有几个相关问题及解答:

如果我忘记了共享打印机的名称,如何查找? 可以在主电脑的“打印机和扫描仪”设置中查看已共享的打印机名称,通常在打印机属性中可以找到。
共享打印机是否支持无线连接? 是的,只要打印机和主电脑都连接到同一Wi-Fi网络,其他设备也可以通过Wi-Fi以无线方式访问共享打印机。
如何提升共享打印机的访问速度? 尽量选择较快的网络连接,并保持共享主电脑处于正常工作状态,这样可以减少延迟,提高访问速度。
参考文献:
- Microsoft. (2023). Windows 11 Printing Overview.
- TechRadar. (2023). How to Share a Printer in Windows 11.
- PCMag. (2023). Setting Up a Shared Printer in Windows 11.